VRC Documentation
Chat Windows
All private messages in VRC are viewed in Chat Windows. You can have multiple Chat Windows open, including Group Chat Windows. When you receive a private message from a pilot or a controller, the associated entry in the Controller List is highlighted in blue. To view the message, double-click on the entry. This causes a chat window to be displayed. Here's an example screenshot:
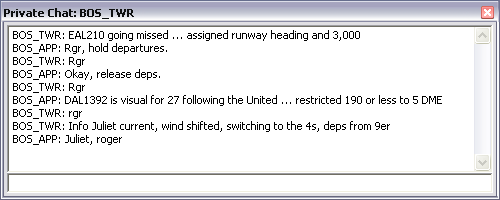
Any message you type in a private chat window will be sent only to the recipient, which is BOS_TWR in the example screenshot shown above.
Here's an example of what a Group Chat window looks like:
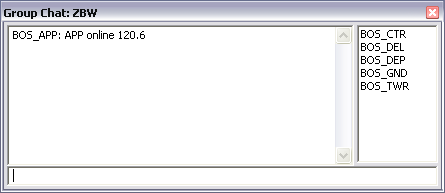
The members of a group chat are listed at the right side of the window. Any text sent via the group chat window will be sent as private messages to each recipient in the chat. Note that any chat received from a member of a group chat will not necessarily be sent to the other members of your group chat. That would only happen if the sender also had the same members in a group chat and sent his message via that group chat window.
To close a chat window, type .x or click the X icon in the upper right corner. Any messages in the chat history area of the chat window will be discarded.
To hide a chat window, press Esc while the keyboard focus is on the chat window. Any messages in the chat history area will be retained and redisplayed when you re-open the chat window by double-clicking on the appropriate entry in the Controller List. Like most Tool Windows in VRC, chat windows can be "rolled up" so that only the title bar is visible. To do so, double-click in the title bar. Double-click again to unroll the window.
The following dot commands are available within chat windows:
|
Blocking Private Messages
If you are very busy, you might find that incoming chat messages are too distracting. VRC provides the "busy mode" to help deal with this. When you are in busy mode, incoming chat messages are blocked, and a message is sent back to the sender. You can set busy mode for pilots only or for both pilots and controllers.
To set busy mode for pilots only, type .busy I'm not accepting private messages at this time or something similar. You can specify any message you like. The message is optional ... if you do not specify a message, VRC will instead send a message similar to the one shown here in the example. Note that while in busy mode, your callsign is shown in red in the clock button.
To set busy mode for both pilots and controllers, use the .busyall command instead.
To unset busy mode, use the .nobusy command.
Note that VRC cannot make a distinction between pilots and out-of-range controllers. In other words, only controllers within range (those shown on your Controller List) will be able to send you private chat messages when you are in busy mode (and not busyall mode.)
Saving Chat Logs & Copy/Paste
VRC provides a few ways to save the contents of a chat window. The first way is by selecting it with your mouse. If you click and drag your mouse across a selection of text, that text will be copied to your Windows clipboard when you release the mouse button. You can then paste the text into another chat window, or into a text file or email, etc.
You can also type the .copy command which will copy the entire contents of the chat window history into your clipboard.
Finally, you can use the .log FILENAME command to save the chat history to a file with the specified name. For example, enter the command .log DAL123.log to save your current chat log in a file called "DAL123.log". This file will be located in your "My Documents\VRC" folder.
Miscellaneous Notes
You can retrieve a controller's ATIS via a private chat window by double-clicking on the chat history area.
Note that if you have unread private messages from one or more senders, and you create a chat group with those senders (or add them to an existing chat group), their unread messages will be copied to the group window. Note that the messages will not necessarily be in chronological order.
Another way to open a chat window is by typing the one or two character ID from the Controller List into the main command line, then pressing your CSEL (Controller Select) key.