VRC Documentation
Color Profiles
Introduction
Starting with version 1.2, VRC allows you to define multiple color profiles. A color profile is a set of color selections which you can apply to any scope window. Each scope in a given session profile can have a different color profile assigned to it. This allows you to have one scope set up in one radar mode with colors appropriate to that mode, and another scope using a different radar mode with a different set of colors. For example, a tower controller might have one scope window set up using an ASDE-style ground radar color profile, with another scope set up using a DBRITE-style color profile.
The first time you run VRC, there will be a few color profiles available, including a default color profile, and a few profiles specifically made for certain radar modes such as TAAATS, Park Air, and STARS.
If you upgrade from a version of VRC prior to version 1.2, color profiles will be created based on the colors you have selected for each of the session profiles in your INI file. These color profiles will be named "Imported 1", "Imported 2", etc. You may want to rename them to something more intuitive.
To modify your color profiles, choose "Color Profiles..." from the "Settings" menu. You will see the following window:
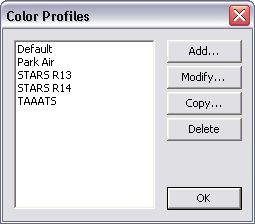
Double-click on the color profile you wish to modify, or select it from the list and press the "Modify..." button. You will see the color profile editing window:
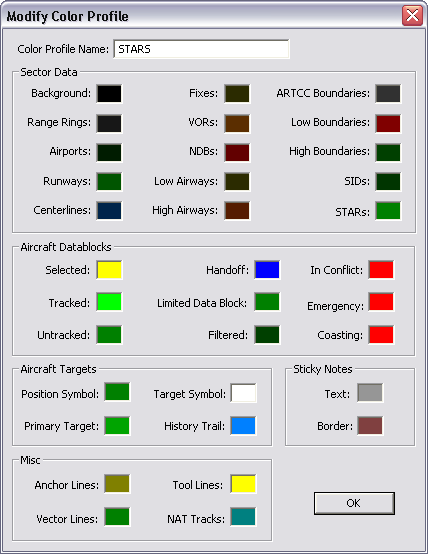
Refer to Configuring the Scope for more information about modifying scope colors.
Creating a New Color Profile
To create a new color profile, click the "Add..." button on the Color Profiles window shown above. A new color profile will be created with a default name, and you will see the color profile editing window. You can make changes to any of the colors and give the color profile a new name. Press the "OK" button to save your changes.
Deleting a Color Profile
To delete a color profile, select it from the list and press the "Delete" button. You will be prompted to confirm that you actually wish to delete the color profile. Once you delete it, any scopes in your session profiles that used the deleted color profile will be set to use the default color profile.
Importing/Exporting Color Profiles
You can import and export color profiles in the same manner as you import or export regular session profiles. Refer to the documentation on session profiles for more information.