VRC Documentation
The Comms Panel
VRC's Communications Panel is one of several "Tool Windows" available to you during a controlling session. To open the Comms Panel, choose "Comms Panel" from the "Tools" menu, or click on the button in your Button Bar which shows the clock, your callsign and your primary frequency. Here's a screenshot of the Comms Panel:
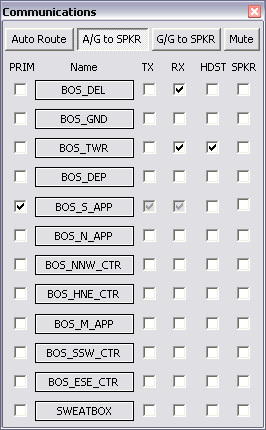
Each horizontal row of checkboxes (and its associated button) is called an "entry." Each of the twelve entries represents a single frequency which you can tune in on text, voice, or both. Each entry has the following four items associated with it:
- Short descriptive name
- Numeric radio frequency
- Voice server hostname
- Voice channel name
The first two items are required, and the last two (the voice-related items) are optional. The short descriptive name is what appears on the entry's button. It has no purpose other than to identify the frequency for your own reference when selecting frequencies to use during your VRC session.
Each entry also has five checkboxes associated with it:
- PRIM
- The first checkbox (to the left of the button) is used to set the entry's frequency as your primary frequency. This is the frequency that pilots will contact you on. You can only have one primary frequency set at a time, so only one entry can have its primary frequency checkbox checked. Once you check the PRIM checkbox for one entry, the PRIM checkbox is automatically unchecked for all other entries. Also, if you check the PRIM box, the TX and RX boxes (see below) will automatically be checked. This is because you obviously must be set to transmit and receive on your primary frequency.
- TX
- The second checkbox (to the right of the button) is used to enable transmitting on the frequency. If this checkbox is checked, whenever you send text radio messages, they will go out on this frequency as well as any other frequencies for which you check the TX box. Also, if you have a voice channel configured in this entry (see below), and you have either the HDST or SPKR checkbox checked (see below), then whenever you press your Push-To-Talk (PTT) key, your voice will be transmitted to the voice channel associated with this entry. Note that checking the TX box will automatically check the RX box as well if it is not already checked. This is because you cannot transmit on any frequency without also receiving it, since that wouldn't make much sense.
- RX
- The third checkbox is used to enable receiving on the frequency. If this checkbox is checked, any text messages sent by pilots or controllers on this frequency will be shown in your radio history area. Also, if you have a voice channel configured for this entry (see below), and you have either the HDST or SPKR checkbox checked (see below), you will hear any incoming voice transmissions from pilots or controllers using that voice channel.
- HDST
- The fourth checkbox is used to connect to the voice channel associated with this entry, and route the audio to the sound device you have configured for your headset. When you first check the box, it will be disabled (greyed out) for a brief moment while VRC connects to the voice server. Once the voice connection is made, the checkbox will be enabled again. Note that if you check the HDST box, the RX box will automatically be checked if it isn't already. Also, the SPKR box will be unchecked, since you cannot route voice to both your headset and speakers at the same time.
- SPKR
- The fifth and last checkbox is used to connect to the voice channel associated with this entry, and route the audio to the sound device you have configured for your speakers. When you first check the box, it will be disabled (greyed out) for a brief moment while VRC connects to the voice server. Once the voice connection is made, the checkbox will be enabled again. Note that if you check the SPKR box, the RX box will automatically be checked if it isn't already. Also, the HDST box will be unchecked, since you cannot route voice to both your headset and speakers at the same time.
Editing Entries
In order to edit the name, frequency, and voice channel information for an entry, simply click the entry's button. The Comms Panel will be expanded to show four edit fields and three buttons, as shown in this screenshot:
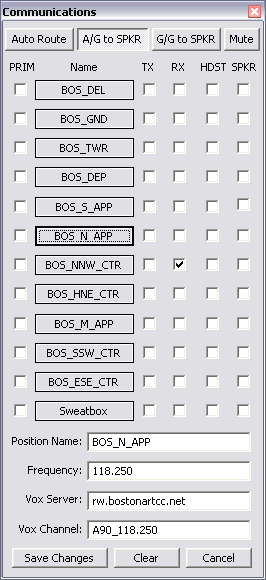
If you attempt to edit the information for a frequency that is currently in use, the edit fields will be disabled.
Enter any changes in the fields as indicated. The frequency for any position, as well as the voice server name and channel name, should be provided to you by the training staff at the area where you will be controlling. Note that the frequency must be entered as 3 digits followed by a decimal point, followed by three digits. Use extra trailing zeroes if necessary.
When you have finished making changes, press the "Save Changes" button. If you wish to cancel editing the entry and retain the previous settings, press the "Cancel" button. If you wish to remove an entry, press the "Clear" button followed by the "Save Changes" button.
After pressing the "Save Changes" or "Cancel" button, the Comms Panel window will be reduced in size to hide the edit fields. You can then make selections as normal, or close the panel by pressing Esc or by clicking the X icon in the upper right corner of the panel.
Routing Voice
The following functions are available for routing voice transmission. Use the three buttons across the top of the Comms Panel to enable/disable these functions:
- Auto Route
- If this button is depressed, all incoming air-to-ground voice transmissions will be routed to your speaker device while you are on a ground-to-ground (land line) call. See "Ground-to-Ground Communications" for details on using the land lines.
- A/G to SPKR
- If this button is depressed, all air-to-ground voice transmissions will be routed to your speaker device at all times, regardless of whether or not you are on a land line. This is useful when you normally use a headset and you need to step away from your computer for a moment but still want to hear pilot's transmissions.
- G/G to SPKR
- If this button is depressed, all ground-to-ground (land line) voice transmissions will be routed to your speaker device at all times.
- Mute
- If this button is depressed, your microphone will be muted. This is useful if for some reason you don't want your microphone to be active if another controller overrides you. Note that this also mutes your microphone for communications with pilots.