VRC Documentation
The Profile System
Loading a Session Profile
When you first run VRC, you will see the Profile Selection Window. This window lists all of your various saved session profiles. When you choose a session profile, all of the settings that were in effect when you created or last update the profile will be restored, and the various Display Windows and Tool Windows will be opened and positioned in the same location where they were when you last saved the profile. Here's an example screenshot of the Profile Selection Window:
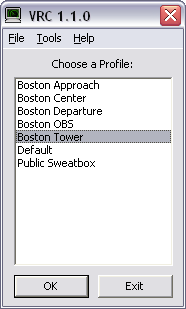
Notice that the "Boston Tower" session profile is currently selected. This is because the profile that you used last is automatically selected when you view the Profile Selection Window. In order to use the selected profile, you can simply press Enter. To select any other profile, you can use the arrow keys or click on the profile name in the list. You can also type the first few letters of the profile and the selection will change as you type. You can then open the selected profile by pressing Enter, by pressing the "OK" button, or by double-clicking the entry in the list.
You can also click the "Exit" button or press Esc if you just want to close the Profile Selection Window without actually starting VRC.
Creating a New Profile
To create a new profile, you must first load an existing profile. Load the profile that most closely matches the profile that you want to create. After loading a profile, make the necessary changes to the configuration and choose "Save Profile As..." from the "File" menu. You will see the following prompt:
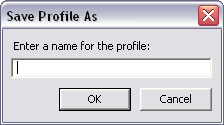
Enter a name for your new profile. Note that you cannot save over the existing "Default" profile. Also, if you enter a profile name that is already in use, VRC will overwrite the existing profile.
Now that you have saved your profile with a new name, any changes you make will be saved under this new profile.
Deleting a Profile
If you wish to delete an existing profile, simply select it within the Profile Selection Window and press the Delete key. You will be prompted to confirm that you actually want to delete the selected profile.
Note that you cannot delete the "Default" profile.
Saving a Profile
While you are working with VRC, any time you make changes to your configuration, you may want to update your currently loaded profile with these changes. To do so, simply choose "Save Profile" from the "File" menu. Your VRC.ini file will be updated with the new profile configuration, and a confirmation message will be shown in the Primary Display.
Note that if you attempt to overwrite the "Default" profile, you will be prompted to enter a new name for the profile instead.
Importing Profiles
VRC provides a way for you to import settings from another controller's VRC.ini file. This function is especially useful to allow instructors to share pre-made profiles for their region.
To import one or more profiles, select "Import Profiles..." from the "Tools" menu on the Profile Selection Window. You will be prompted to locate and select an .ini file on your hard drive. Once you select a file, you will see a new window similar to the following:
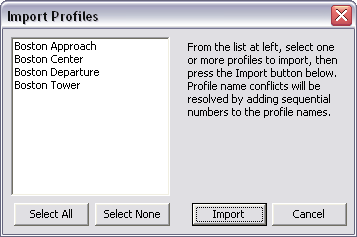
All profiles found in the selected file (with the exception of the Default profile) will be shown in the list on the left side of the window. Using your mouse, select one or more profiles to import, then press the Import button. The selected profiles will be added to your main VRC.ini file and will appear in your Profile Selection Window. If you try to import a profile which has a name matching one of the profiles already in your VRC.ini file, then the newly-imported profile will have a number appended to its name, such as "Boston Center (2)".
Merging Profiles
VRC also provides a way for you to copy groups of settings from one profile to another. This is useful if for example you have changed the color settings in one profile, and you wish to use the same color settings in another profile. This is also handy for importing regional defaults (such as radio frequencies and voice channels) from a file provided by your local instructors.
To merge selected settings between two profiles, select "Merge Profiles" from the "Tools" menu on the Profile Selection Window. A new sub-menu will appear with two choices: "Merge From File..." and "Merge Existing...". Choose "Merge From File..." if you wish to merge groups of settings from a profile found in an INI file you received from someone else. Choose "Merge Existing..." if you wish to merge groups of settings from one of your own profiles to another. If you choose to merge settings from a file, you will be prompted to locate and select an .ini file on your hard drive. Once you select a file, or choose to merge two of your existing profiles, you will see a new window similar to the following:
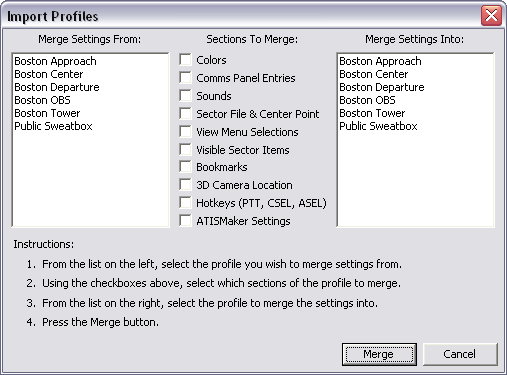
First, using the list on the left, select the profile you wish to merge settings from. This list will show all of the profiles found in the file you selected to merge from, or all of your existing profiles. Then choose which groups of settings you wish to merge into your profile. Then, using the list on the right, select which profile you wish to merge the settings into. This list will show all of the profiles in your main VRC.ini file.
Once you have made your selections, press the Merge button. All the selected groups of settings will be copied from the profile selected from the list on the left, and saved into the profile selected from the list on the right. Obviously, any merged settings will overwrite their previous values. There is no "undo" function, so make sure your selections are correct before pressing Merge!
Exporting Profiles
VRC also provides a way for you to export one or more profiles to an external file suitable for sharing with other controllers. This is useful if you wish to create a set of standard pre-configured profiles for other controllers working in your area.
To export one or more profiles, select "Export Profiles..." from the "Tools" menu on the Profile Selection Window. You will see a new window similar to the following:
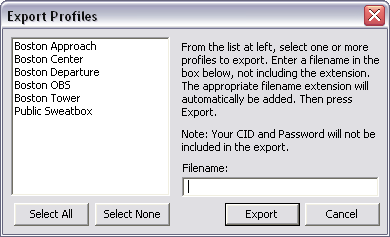
Using your mouse, select one or more profiles to export. Then enter a filename for the export in the box provided. Enter only the filename, and not the extension. VRC will automatically add the .ini extension to the file. Then press the Export button. VRC will create the specified file and copy the selected profiles into the file. Your CID and Password will automatically be left blank in the exported profiles. You can then send this file to other controllers, and they can then import the profiles or merge selected settings from them.