|
VRC Documentation
Configuring Audio Devices
For the purposes of air-to-ground or ground-to-ground voice communications, VRC can make use of any audio hardware available in your system. In order to configure which audio devices are used, select "Audio Devices" from the "Settings" menu on the Primary Display. The following window will be shown:
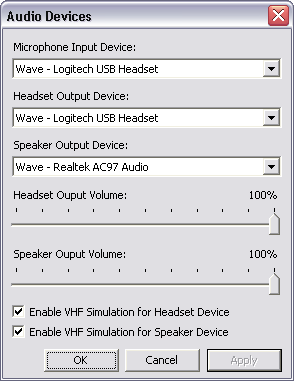
The "Microphone Input Device" is obviously used to record your voice for sending to pilots or other controllers.
The "Headset Output Device" is used when you have opened a voice channel (either air-to-ground or ground-to-ground) and assigned it to your headset.
The "Speaker Output Device" is used when you have opened a voice channel (either air-to-ground or ground-to-ground) and assigned it to your speakers.
See "The Comms Panel", "Communicating with Pilots", and "Ground-to-Ground Communications" for details on routing voice transmissions to your selected audio devices.
The "Headset Output Volume" and "Speaker Output Volume" sliders are used to set the volume of incoming voice transmissions sent to your headset or speakers, respectively.
The VHF Simulation checkboxes determine whether or not VRC applies a bandpass filter to the audio for your output devices. If enabled, most of the low-frequency sound will be removed from the audio. This can often make pilots much easier to understand when using speakers or headphones with a fair amount of bass response.
Once you are satisfied with your audio device configuration, press the "OK" button to save your changes. If you would like to cancel your changes and retain the previous settings, press the "Cancel" button. If you would like to save your changes without closing the Audio Devices window, press the "Apply" button.
As with all other configuration items, changes to your audio device configuration will not be saved in your profile until you choose "Save Profile" from the "File" menu. Until then, they will only take effect during the current VRC session.
[ Print this page ]
|
| © Copyright 2005 Ross Alan Carlson - All Rights Reserved |