VRC Documentation
The Flight Strip Bay
In the real world, many controllers use flight progress strips to keep track of various bits of information pertaining to a particular flight. Different controllers in different regions use flight strips in very different ways, but the core concept is always the same: flight strips are used as a visual aid for the organization of your airspace and the efficient handling of aircraft.
VRC provides a simulated Flight Strip Bay in which you can store flight progress strips for some or all of the aircraft under your control. To see an example of what the VRC flight strip bay looks like, view this screenshot.
The VRC flight strip bay has a fixed width with either one or two columns. Use to the General Settings window to switch between the two sizes.
The following diagram details the purpose of each area on a single flight strip:
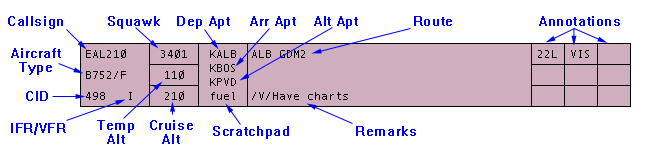
Creating Flight Strips
There are three ways to add a flight strip to your bay. The first is to hold the Alt key and slew the aircraft's target. The second way is to use the .strip key command. For example, to create a flight strip for EAL210, type .strip EAL210 and press Enter. Or, if EAL210 is already selected, you can simply type .strip then press your ASEL key. The third way to create a strip is to hold the Alt key and click an aircraft in your Aircraft List. (See "The Aircraft List" for more information.)
When a strip is added to the bay, most of the data fields on the strip are automatically filled in by VRC, and it is automatically given an appropriate color based on your color selections. Different colors can be assigned for arrivals, departures, overflights, local traffic and VFR. See "Configuring the Scope" for details on configuring colors.
To view a pop-up menu with options for the selected flight strip, right-click anywhere on the strip.
Rearranging Flight Strips
VRC allows you to rearrange the strips in your Flight Strip Bay. This might be used by a Tower controller to order the strips based on the actual order the aircraft will be given takeoff clearance. To move a strip, simply click on it and drag it to a new location. As you move the strip, a blue line will be drawn in the strip bay at the point where the strip will be placed when you release the mouse button.
Copying Flight Strips
Note that you can have more than one strip for a given aircraft. One example of where this is useful is for enroute controllers who want to group the strips based on certain waypoints the aircraft will be overflying in order to give a clear picture of potential conflicts in those areas. To add another strip for an aircraft, follow the same procedure as for creating the initial strip, or hold the Shift key and click and drag the strip. This will cause a duplicate strip to appear, which you can then position anywhere in the strip bay.
Annotating Strips
The nine boxes at the far right end of the flight strip allow you to enter small bits of text, or annotations, onto the strip. A Tower controller might use this for indicating the runway that was assigned to a departure. An Approach controller might annotate a strip to show the approach type that an arrival requested.
To annotate a strip, click on one of the nine boxes. A small text box will appear into which you can type some text. Press Enter to accept your annotation and print it on the strip. Press Esc to cancel your annotation and revert to the previous text, if any.
Note that when pushing a flight strip to another controller, your annotations will only be retained and shown on the strip in the receiving controller's bay if the receiving controller is using VRC 1.2 or later.
Creating Separators
You can also add separator strips to the bay. A separator is a simple strip that has nothing but a text label printed on it. Separators are used to logically group your flight strips. For example, a Tower controller might have a separator for each active runway, and/or separators for arrivals, departures and local traffic. Here's an example of a separator:

To create a separator, type .sep followed by the name of the separator, then press Enter. For example, to create the separator shown in the example above, you would enter the following command: .sep Runway 22L Arrivals.
Note that you can rename a separator in the same way that you annotate strips. (See above.) Simply click on the separator text to display an edit box. Type the new separator text and press Enter. Press Esc to cancel the change.
Separators are stored in your profile and will automatically be added to the strip bay when you next load the profile.
Deleting Flight Strips
To delete any flight strip or separator, hold the Alt key and click the strip. You can delete all strips at once by entering the .nostrips command.