|
VRC Documentation
Opening Additional Displays
VRC allows you to open more than one scope window at a time. These are called "Secondary Displays". Each Secondary Display can have its own sector file, its own options selected in the "View" menu, its own visible diagrams, and its own radar mode.
Secondary Displays are most useful when working an enroute position. You might open a secondary display for any major airports within your sector, so that you could easily watch traffic on the ground at the airport, or just to get a closer look at the approach area in order to vector arrivals. Secondary Displays are also handy for Tower controllers. You could have one display showing a close-up view of the runways and taxiways, and another display showing a wider view including the approach path to the active runway.
To open a Secondary Display, choose "New Window" from the "File" menu. A new window is opened in the default location, which is the top-left corner of your primary desktop. The new window defaults to a size of 640x480. It will automatically have the same sector file and configuration as the Primary Display, but you can easily change the sector file, radar mode, and display configuration via the menus on the new window.
You will notice that Secondary Displays do not have some of the features of the Primary Display, such as the Button Bar, the Radio History area, and the Command Line. This is because Secondary Displays are generally kept smaller than the Primary Display, and thus they are kept as clutter-free as possible.
After opening the new window, it can be resized and dragged to a new position. If you would like to retain the display configurations for a future session, remember to save your profile. Secondary Displays, as well as their size, position and configuration are stored in the profile.
Sending Commands to Secondary Displays
Since Secondary Displays do not have a command line, VRC includes a special command syntax for sending commands to them. To do so, follow the command with a slash, followed by the Display ID. The Display ID is shown as the first item in the Display's title bar. In the following example screenshot, the Display ID is 3:
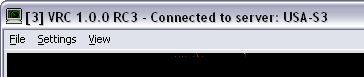
In order to send a command to this display for processing, you would follow the command name with "/3". For example, if you wanted to turn on the display of the KBOS runway 33L ILS approach fixes, you would issue the following command:
.ff /3 HULLZ COHAS BENNN
This would toggle the display of those three fixes on Display 3.
This syntax works for any command, but only some commands are actually specific for Display Windows. In other words, it wouldn't make any sense to use this syntax for the .break command, but it will still work. Generally, this syntax would only be used for toggling sector data items (as in the example above), setting a scope's center point, positioning the range rings, setting visibility centers, etc.
To close a Secondary Display, either choose "Close Window" from the "File" menu, or click the X icon at the top-right corner of the window.
Also note that if you close a Secondary Display window, the Display ID for other windows remain the same. They are not renumbered to "fill the gap" in the sequence that you may have created by closing a Display. However, if you save your profile, then reload it later, the Display windows will be numbered in order.
Remember to save your profile if you wish to save the number and configuration of your Display windows.
[ Print this page ]
|
| © Copyright 2005 Ross Alan Carlson - All Rights Reserved |