|
VRC Documentation
Some Useful Tools
The Ruler
When controlling aircraft, there are two pieces of information which you need to use very often. The first is an aircraft's heading to a particular point. The other is the distance between an aircraft and another aircraft or point. To make it easier for you to determine these pieces of information, VRC provides the Ruler tool. This tool allows you to draw a line from one point on the scope (usually an aircraft) to another, and measure the heading between the two points as well as the distance.
To use the Ruler, double-click on any point on the scope, hold the left mouse button down, and drag the mouse. A line will be drawn from the double-click point to the mouse cursor, updated as you move the mouse. A box will be drawn showing the heading, reciprocal heading, and distance between the two points. Here's an example:
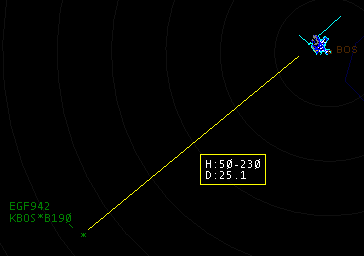
The line will be cleared when you release the mouse button, but the last-displayed data will be shown in a button on the Button Bar for your reference. Here's an example:

Separation Predictor
The Separation Predictor tool allows you to predict the flight paths of two aircraft and determine at what point the two aircraft will converge on each other. This is best illustrated with a screenshot:
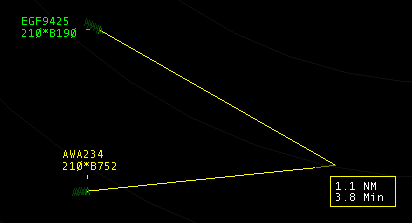
In this screenshot, the two aircraft are converging, and VRC has predicted that they will pass closest to each other at the point shown by the end of the two vector lines. At that point, they will have 1.1 NM of lateral separation. It will take 3.8 minutes for the aircraft to arrive at that point given their current ground speed.
To activate the Separation Predictor lines for two aircraft, first select one of them as normal. (See "Selecting Aircraft" for details.) Then, hold the Shift key and click the other aircraft. If VRC determines that the aircraft are on a converging course, the lines will be drawn and updated as the aircraft move. The lines will be erased after about 10 seconds.
Note that vertical separation is not taken into account when determining if the two aircraft are converging. Only their lateral separation is calculated.
Separation Links
Separation links are lines drawn between selected targets in order to show the lateral separation between the aircraft. The displayed distance is updated as the aircraft targets move. This feature is useful for showing the separation between aircraft when you have several targets in a line all on the same route, headed for the same approach, or on a localizer. Here's an example:
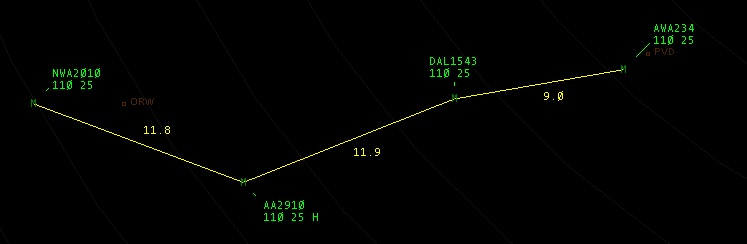
To create a separation link, radio-select the first aircraft, then hold the Shift and Alt keys, and click the second aircraft. The separation link will appear, and the second aircraft will be radio-selected. This allows you to Shift-Alt-Click several aircraft in a row and quickly create a chain of linked aircraft.
To remove a separation link, simply repeat the procedure. You can remove all separation links on a scope with the .noseplinks command.
Anchors
An anchor is a measurement of an aircraft's distance, heading and time to a particular airport, navaid or fixed point on the scope. Anchors are similar to the Ruler line tool, but they persist on the scope, are automatically updated as the aircraft moves, and must be manually cleared. There can only be one anchor per aircraft.
When you set an anchor, the calculated heading, distance and time for the anchor is shown below the aircraft's datablock. Optionally, a line is drawn from the aircraft to the point where it is anchored. Here's a screenshot:
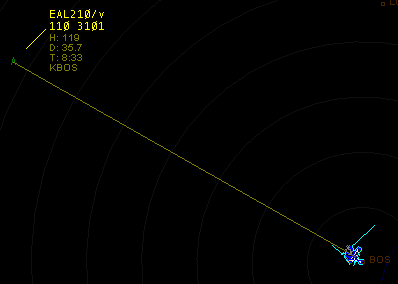
To set an anchor, make sure you have the aircraft selected, then type .an FIX followed by the ASEL key. For example, to anchor an aircraft on KBOS, type .an KBOS followed by ASEL. In this case, the text "KBOS" will be shown along with the anchor data, as in the screenshot above.
Another way to set an anchor is with the mouse shortcut. With the aircraft selected, hold the Shift key and right-click on the spot where you wish to anchor the aircraft.
To clear an anchor, either type .an followed by ASEL (with the aircraft selected) or type .noanchors which will clear all anchors for all aircraft.
Sticky Notes
VRC 1.2 introduces a new feature called Sticky Notes. A sticky note is an arbitrary string of text that you can place anywhere on the scope, to serve as a reminder of some piece of information. Examples include coordination specifics between yourself and an adjacent controller, a requested approach at a satellite field, information about special use airspace activity, etc. Here's what sticky notes look like:
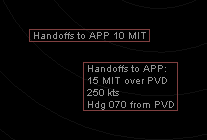
To create a sticky note, enter .sticky followed by the text of the sticky note, then press Enter. To create a multi-line sticky note, separate the lines with pipe characters. To create the multiline sticky note shown in the example above, you would use the following command:
.sticky Handoffs to APP:|15 MIT over PVD|250 kts|Hdg 070 from PVD
After pressing enter, the sticky note will appear at the center of your screen. You can then click and drag the note to a new location.
Also, instead of pressing enter, you can just type in the .sticky command then click on the screen at the location where you want the note to appear.
In order to delete or edit a sticky note, right click on the note and choose the appropriate option from the menu. If editing the note, a small text box will appear where you can make changes to the note. Press Enter to save your changes.
Separation Rings
VRC allows you to draw separation rings around the aircraft you are tracking. This allows you to quickly see whether or not you are risking losing lateral separation between two aircraft. The radius of these rings is defined in the General Settings as the lateral separation minimum for conflict detection. To toggle the separation rings, press CTRL+R. Here's a screenshot:
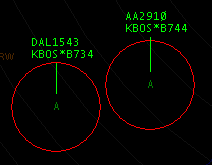
Note that separation rings are only drawn for aircraft you are tracking.
The Timer Button
By default, the Button Bar includes a Timer Button. This button has two clickable areas which you can use to start either a two or three-minute countdown timer. This is useful for ensuring the proper amount of wake turbulence separation between successive departures, for example. Here's a screenshot:

To start the countdown, simply click within the appropriate box. The timer button will then show the time remaining in a large yellow font, as shown here:

When the countdown reaches zero, a notification is displayed in the radio history area and the reminder sound is played. You can cancel the timer during the countdown by clicking the button. You can hide the timer button using the checkbox in the General Settings.
Text Traffic Advisories
VRC provides a tool for quickly sending a traffic advisory to text-only pilots. To do this, select the aircraft you wish to send the advisory to, then hold the CTRL+SHIFT keys, and click the aircraft you wish to point out. Text similar to the following will be transmitted to the selected aircraft:
DAL1543, traffic six o'clock and 10 miles, east bound, a B744 at 11000.
If both aircraft are on the ground (travelling less than 50 knots) then a "give way" command will be sent, similar to the following:
DAL1432, give way to the A320 at your three o'clock.
The Reminder List
During a controlling session, you will often get requests from pilots but not be able to handle them right away. When you're busy, it's easy to forget about these requests and leave the pilot hanging. To help with this problem, VRC provides the Reminder List. When aircraft are on your Reminder List, every 30 seconds, a sound is played and a message is displayed in your radio text area. The Aircraft List also shows each aircraft along with the amount of time that aircraft has been on your reminder list. The list is sorted based on how long the aircraft have been on your reminder list, starting with those that have been on it the longest.
To add an aircraft to your Reminder List, first select the aircraft, then press the ASEL key while there is nothing entered on the command line. Repeat this procedure to remove an aircraft from your Reminder List.
Note that the 30 second reminder can be disabled in the General Settings if you find it obtrusive. With the sound and message disabled, you will need to rely on the Aircraft List to keep track of which aircraft are on your Reminder List.
Performing a Mass Handoff
At the end of a controlling session, if another controller is signing on to take your place, you can hand off all of the aircraft that you are currently tracking to the new controller by performing a mass handoff. To do this, type .transfer followed by the new controller's sector ID, followed by the Enter key. VRC will initiate a handoff for each of your tracked aircraft to the new controller.
Displaying an aircraft's route (Shift-F6)
To get a quick graphical view of an aircraft's filed route, hold the CTRL+ALT keys and click the aircraft's target. This will draw a line on the scope between each waypoint on the pilot's filed route, as long as those waypoints are defined in your currently-loaded sector file. Here's an example:
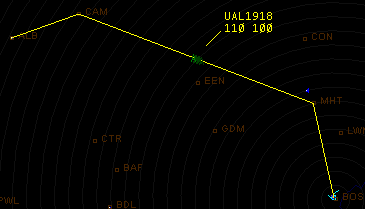
The line will remain on the screen for about five seconds.
Looking Up Aircraft Information
By issuing the .acinfo command, followed by selecting an aircraft, you can look up some useful information about the selected aircraft type. The information retrieved includes the following:
- ICAO type code
- Manufacturer name
- Model name
- Engine type and number of engines
- Wake turbulence class (Small/Medium/Large/Heavy)
- Climb/descent rates
- Same Runway Separation (SRS) category
The response is shown in the radio history area on your primary scope. Here's an example response:
Aircraft info for AA2910: B744 - BOEING COMPANY (USA) 747-400 (International, winglets) - Engines/Class: 4J/H - C/D Rates: 3000/3000 - SRS Category III
This data comes from a file downloaded from the VRC web site containing the data found in the FAA 7110.65 document, appendix A. When VRC first starts, it checks for updates to this data file, so you will always have the latest version.
Requesting Relief
If you are planning to end your controlling session soon, you should let the other controllers know so that they can offer to relieve you if possible. To do this, type .break and press Enter. This will cause your callsign to show in pink in other controller's Controller Lists. Your callsign will show as pink also in your button bar. To cancel the relief request, enter the .nobreak command.
Requesting help
VRC provides a way for you to request urgent help from all controllers within range. To do this, type .help followed by a message, followed by the Enter key. For example: .help I'm going down the tubes! Need relief! This will cause your callsign to change color on the Controller List for any controllers within range. In ASRC, your callsign will flash between pink and red. In VRC, your callsign will be shown in orange. On your scope, your callsign will be shown in orange in the Button Bar.
If you see someone requesting help in this manner, you can view their help request message by clicking their callsign in your Controller List. The help message will be shown along with the other controller info in the box at the bottom of the Controller List.
To cancel your help request, simply type .nohelp followed by Enter.
Summoning a Supervisor
If you need the assistance of a VATSIM supervisor, such as to deal with a non-responsive pilot, you can use the .wallop command. For example: .wallop Need a sup near KBOS, non-responsive pilot buzzing the tower. This will send your message to all supervisors on the network. If a supervisor is available, he or she will contact you via private message.
Text Overrides
A Text Override is a way to send a special private chat message to another controller, so that the message will be highlighted in some way in order to get the controller's attention. Text overrides are normally used if you need to send a relatively urgent message to a controller who might otherwise be ignoring normal private messages, and is too busy for you to cut in with a voice override or intercom call.
You send a text override in the same way that you send any private message (See "Chat Windows") but you prefix the message with three asterisks.
In VRC, text overrides show up in both a private chat window and in the radio text area, and are accompanied by a sound. Here's an example:
![]()
You would send the above text override using a command similar to this:
.msg BOS_CTR *** Initiate holds for GDM3 arrivals ASAP
Or, if you already have a private chat window open with the controller, you can just type the message (starting with the asterisks) directly into the chat window command line, and it will be displayed as a text override if the controller is using VRC.
Viewing Mouse Coordinates
If you wish to see the latitude and longitude of the mouse cursor as you move the mouse over the scope, you can enable the Mouse Location option on the View menu. The mouse location coordinates can be displayed either in Degrees/Minutes/Seconds format, or in decimal degrees format. The display format is determined by a checkbox in the General Settings window, on the Miscellaneous tab.
Session Statistics
During your controlling session, VRC keeps track of a number of different statistics. They include:
- How long you have been connected to the network
- The number of aircraft that have appeared on your scope
- The number of aircraft you have tracked
- The number of flight plans you have amended
- The number of handoffs you have initiated
- The number of handoffs you have received
- The number of handoffs you have refused
- The number of squawk codes you have assigned
- The number of cruise altitudes you have assigned or amended
- The number of temporary altitudes you have assigned
- The number of scratchpad modifications you have made
- The number of conflicts that have been detected on your scope
To view these statistics, enter the .showstats command. You will see the data shown in your radio message area. You may need to expand the size of your radio message area or press the Page Up and Page Down keys to see all of the stats.
To reset these statistics to zero, enter the .resetstats command.
[ Print this page ]
|
| © Copyright 2005 Ross Alan Carlson - All Rights Reserved |